
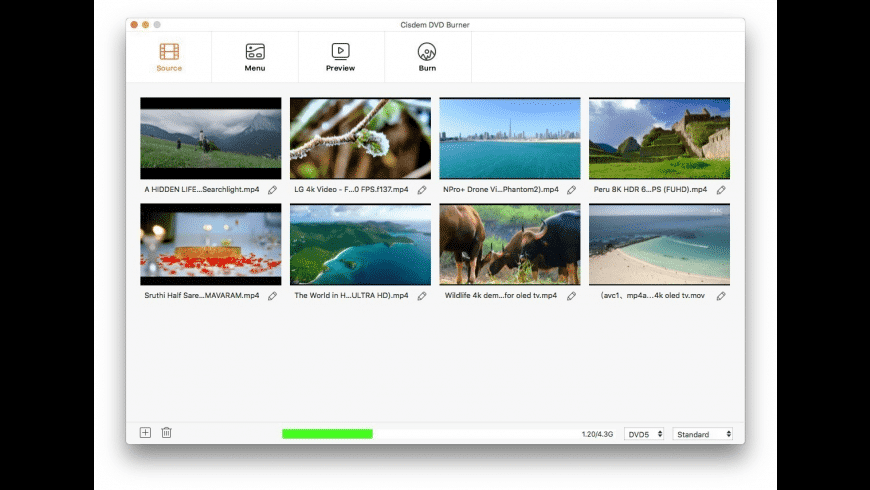
Finally, click the Burn button to start converting your MP4 video to DVD.
MAC BURN DVD WITH MENU TV
Next, choose Burn to Disc option and finish the Burn Settings including Disc Label, Burner, TV Standard, etc. Insert a blank disc into your Mac and move to the Burn tab. Just back to the previous steps to make changes if there are something you're not satisfied. Once all settings and editing are done, you can preview the created DVD by clicking the Menu tab. You can also click the icons upon the template window to change background pictures or music, add text, adjust aspect ratio, and other options to make your MP4 to DVD menu unique. In order to customize the DVD template, click the Menu tab, choose your favorite designs from the right column and double click to apply. You can select the template per your choice. This MP4 to DVD burner is equipped with over 90 animated and static DVD menu styles. Step 4 Make customized DVD Menu (Optional) From the opened Video Editor window, you can crop, rotate, trim, set special effects, add watermarks, edit subtitle and use other functions. On the added video thumbnail, click the pencil-like button to open a new window. This is an optional step and used for video customization if needed.
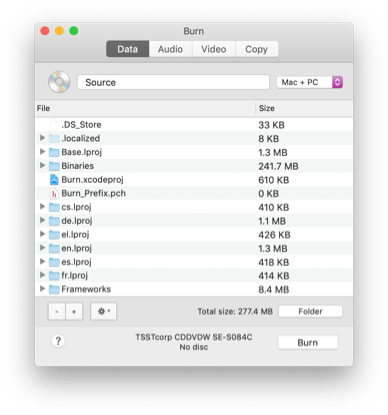
Step 3 Edit MP4 videos before MP4 to DVD conversion (Optional) All loaded MP4 videos will be displayed on the left side, you can click the Add Title button left-bottom to create new chapters and use the up and down arrow to arrange the order of the added videos. To add MP4 files from your computer, click + icon under the Source tab to browse and add files. Step 2 Load MP4 videos to the MP4 to DVD video converter Choose Create a New Project to start creating a new disc.
MAC BURN DVD WITH MENU INSTALL
Listed below are the detailed steps to burn MP4 to DVD Step 1 Launch Wondershare MP4 to DVD Converter and create a new project.ĭownload, install and then open the DVD Creator on your Mac system. Wondershare DVD Creator works seamlessly on Windowns and Mac computers.


 0 kommentar(er)
0 kommentar(er)
