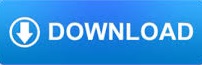

Gamma adjustment can be applied to overlaps and edge blending.
#Edge blending projectors software#
Use Warping and Blending Tool software for geometric correction (warping) and to blend the edges of images from multiple projectors.Īdjustments can be made using the keyboard and mouse.
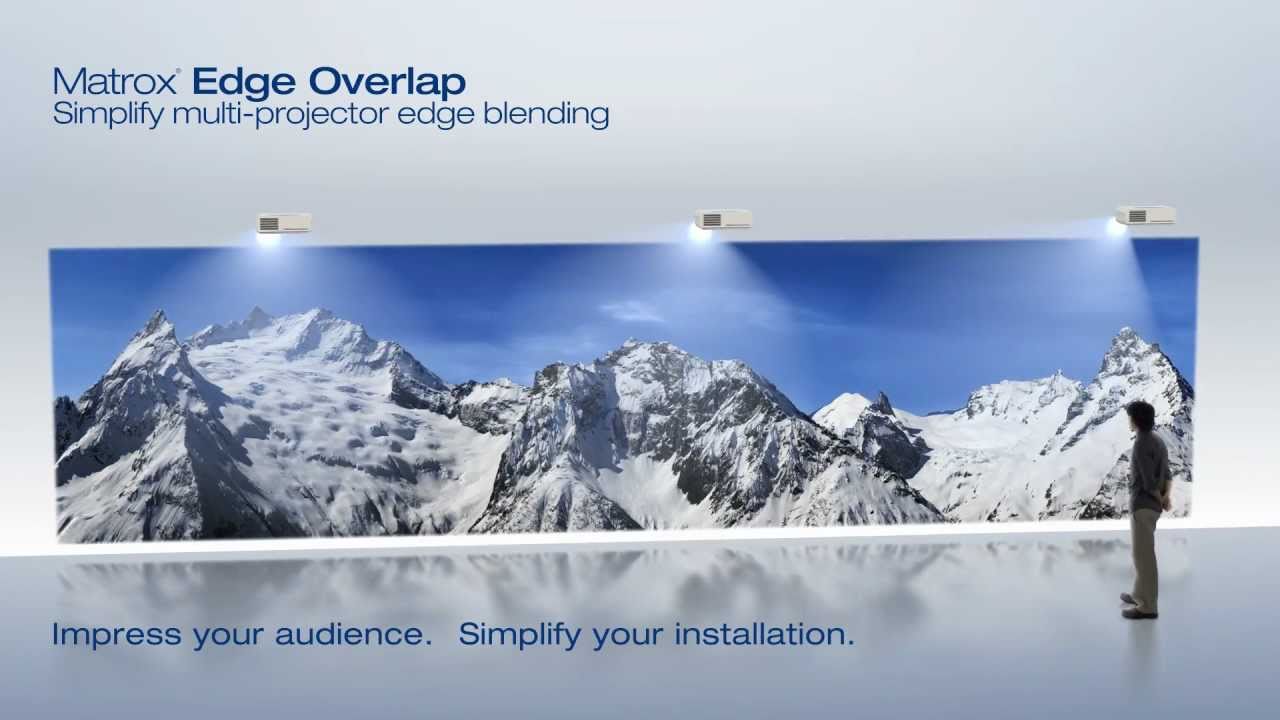
Positions of each corner in the blending area can be aligned with the blending area of the reference projector.ġ On the reference projector, configure keystone (P152) and edge-blending settings, and then set the edge-blending markers to Ģ Select >. Projected images from multiple projectors used in overlapping projection must be precisely repositioned. Blending can be fine-tuned by adjusting > , , and.If you perform adjustments using or other menus, that may not eliminate the distracting colors and differences in brightness in areas where the images overlap.Results of adjusting the black level of area B are applied to all sides.Adjust as you watch the image.ĥ As you watch the image, adjust the width of areas A, B, and C.Ħ Readjust the black level of area B, as needed. ģ Select, and then adjust the width of area B to roughly match the area where the black level is noticeable.Ĥ Select >. In this example, instructions are given for adjusting area B.Ģ Select >. When the projected image has multiple blending areas (on the top, bottom, andĮach side), the width of areas A, B, and C must be adjusted to suit these blending To compensate, adjust each area as follows. The black level along the right edge of area D (along the blending area) may be more noticeable than that of surrounding areas.īy adjusting the black level of area B, you can make the transition smoother. ģ After selecting, as you watch the image, adjust the values so that the brightness and colors of the blending area and area D match.Ĥ Repeat this adjustment on all projectors. To prepare for adjustment, select >, start projection with no input signal, and turn off the room lights, so that you can check dark image areas.Ģ Select >. In the following instructions, only area D is adjusted, and the widths of A, B, and C are left at the default value of 0. Normally, three areas are identified in the context of end markers: A, B, and C. The center of the image) is called area “D.” Here, the non-overlapping image area (from the end marker toward This overlapping area less distracting by adjusting the black Intensity than other colors in the overlapping area. Matching Black in the Overlapping Area In overlapping projection, dark colors are projected with less Ģ First adjust red, green, and blue together by changing the value, and then adjust, , and values individually.ģ Repeat this adjustment on all projectors You can make this overlapping area appear less distracting by performing. Matching Colors in the Overlapping Area In overlapping projection, portions of images in the overlapping area that pick up other colors or are miscolored may be more noticeable. Adjust the settings to make the blending area for each image the same.Īdjust the overlapping area to create a smoother transition between projected images. After you complete settings for one image, do the same thing for the other one to specify the blending area. Shading is applied to this area, and the brightness is adjusted to match portions that overlap with other areas. The area between the starting and ending markers is called the blending area. Initially, only the red marker is visible when you prepare for edge blending, because it is projected over the green marker.ģ In, select and use the buttons to move the start marker to the outer edge of the overlapping area.ĭo this for each edge on the top, bottom, left, and right.Ĥ Select and use the buttons to move the end marker to the inner edge of the overlapping area. The red marker indicates the start position for adjustment, and the green marker, the end position. Marker lines are projected on the images. Thus, even with the same model, differences in color may be noticeable. Keep in mind when projecting from multiple projectors that each unit may have a different color balance. This feature is called edge blending.įollow these steps for basic edge blending with two projectors side by side.

Overlapping edges of images from multiple projectors used together can be blended to make the overall image more seamless.
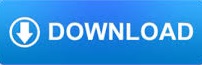

 0 kommentar(er)
0 kommentar(er)
